
อูบุนตู (Ubuntu) เป็นระบบปฏิบัติการคอมพิวเตอร์ที่เป็นระบบปฏิบัติการแบบเปิดซึ่งมีพื้นฐานบนลินุกซ์ดิสทริบิวชันที่พัฒนาต่อมาจากเดเบียน การพัฒนาสนับสนุนโดยบริษัท Canonical Ltd ซึ่งเป็นบริษัทของนายมาร์ก ชัทเทิลเวิร์ธ ชื่อของดิสทริบิวชันนั้นมาจากคำในภาษาซูลู และภาษาโคซา (ภาษาในแอฟริกาใต้) ว่า Ubuntu ซึ่งมีความหมายในภาษาอังกฤษคือ "humanity towards others" อูบุนตูต่างจากเดเบียนตรงที่ออกรุ่นใหม่ทุก 6 เดือน และแต่ละรุ่นจะมีระยะเวลาในการสนับสนุนเป็นเวลา 18 เดือน รุ่นปัจจุบันของ Ubuntu คือ 13.4 ซอฟต์แวร์ต่างๆ ที่รวมมาใน อูบุนตูนั้นเป็นซอฟต์แวร์เสรีเกือบทั้งหมด(มีบางส่วนที่เป็นลิขสิทธิ์ เช่น ไดรเวอร์) โดยจุดมุ่งหมายหลักของ อูบุนตูคือเป็นระบบปฏิบัติการสำหรับคนทั่วไป ที่มีโปรแกรมทันสมัย และมีเสถียรภาพในระดับที่ยอมรับได้ (http://th.wikipedia.org/wiki/อูบุนตู)
ก่อนอื่นไปดาวน์โหลด Ubuntu ก่อนตามระเบียบครับ Download Ubuntu เลือกเวอร์ชั่นใหนก็ได้ครับ ถ้าต้องการดาวน์โหลดฟรีให้เลือก Not now, take me to the download
1. เปิดโปรแกรม Oracle VM VirtualBox ขึ้นมาก็คลิกไปตามลำดับภาพเลยครับ

2. ตั้งชื่อ และเลือกระบบปฏิบัติการ

3. ตั้งค่าแรม ถ้ามีแรมเยอะก็ตั้งเป็น 1024 MB. ไปเลยครับจะได้ทำงานเร็วๆ

4. เลือกจำลองฮาร์ดดิส
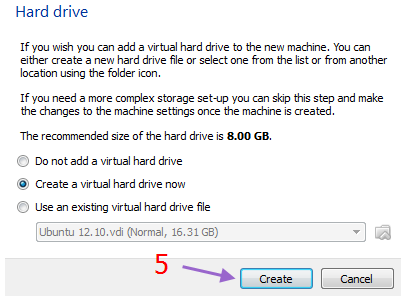

5. ถ้าต้องการกำหนดพื้นที่ฮาร์ดดิสเองก็ให้เลือก Fixed size

6. กำหนดขนาดเนื้อที่ฮาร์ดดิสที่ต้องการ

7. เลือก Settings

8. กดเลือกไปตามหมายเลขเพื่อที่จะ mount iso ระบบปฎิบัติการที่เราดาวน์โหลดมา

9. เลือกระบบปฎิบัติการ

10. กด Start เพื่อติดตั้ง

11. กด Install

12. เลือกตามรูป แล้วกด Continue

13. ส่วนนี้ไม่ต้องตกใจครับ ไม่ได้ล้างฮาร์ดดิสทั้งหมดของเรา แต่ล้างเฉพาะพื้นที่ส่วนที่ VirtualBox สร้างไว้เท่านั้นครับ กด Continue

14. เลือกทำเลและภาษา


15. ตั้งชื่อ และ พาสเวิร์ด

16. ถึงตรงนี้ก็รอครับ อาจจะนานหน่อยแล้วแต่ความเร็วของเครื่อง ถ้าต่อเน็ตก็รวมทั้งความเร็วเน็ตด้วยครับ

พอติดตั้งเสร็จแล้วก็ปิดโปรแกรมไปก่อน แล้วเปิดขึ้นมาใหม่ก็กด Start เลยครับโปรแกรมก็จะรันระบบปฎิบัติการ
แล้วก็จะได้ตามภาพนี้ครับ แต่น..แต๊น....

เหมือนเดิมครับผม บทความนี้ก็จบเพียงเท่านี้ มีอะไรผิดพลาดก็ต้องขอ อภัยด้วยครับ....













